
В наше время, камера на компьютере стала незаменимым устройством для работы, общения, создания контента и многих других целей. Она позволяет нам общаться с друзьями и близкими через видео-вызовы, проводить онлайн-конференции и уроки, записывать видео и стримить на платформах вроде YouTube и Twitch. Однако, как и с любыми другими устройствами, иногда возникают проблемы с работой камеры. В этой статье мы расскажем, как проверить камеру на компьютере и исправить возможные проблемы.
Первым шагом, чтобы проверить работоспособность камеры на компьютере, следует открыть программу, которая обычно используется для работы с камерой. Это может быть приложение Skype, Zoom, Discord или любая другая программа, которая требует доступа к камере. Если в программе отображается видеозапись с вашей камеры, значит она работает корректно.
Если вы не видите видео с камеры в программе, то стоит проверить подключение. Убедитесь, что камера правильно подключена к компьютеру и все кабели вставлены в разъемы. Если у вас встроенная камера, проверьте, что она включена и не блокирована какими-либо программами или настройками.
Как проверить камеру на компьютере
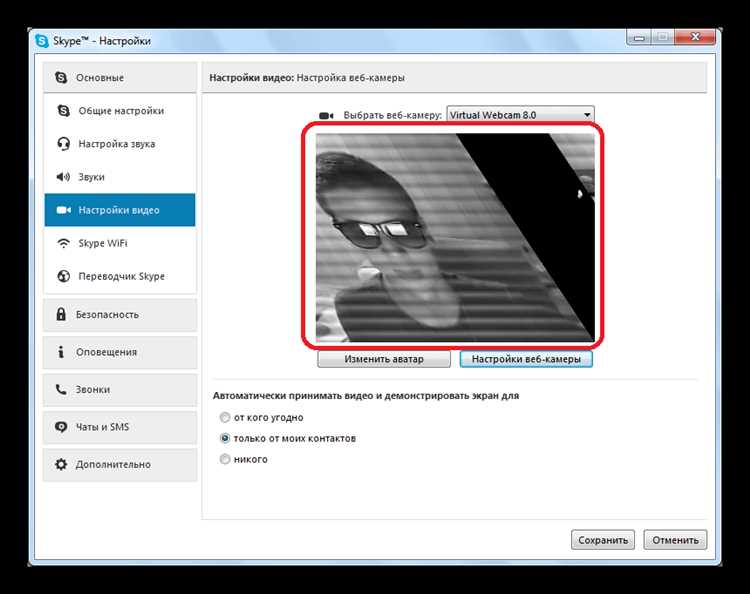
Камера на компьютере очень полезное устройство, особенно для тех, кто занимается видеоконференциями, стримингом или фотографией. Но чтобы убедиться, что камера работает исправно и можно использовать ее для нужных целей, необходимо провести проверку.
Существует несколько способов проверки камеры на компьютере. В первую очередь, можно проверить камеру, используя встроенное приложение «Камера» в операционной системе Windows. Просто откройте это приложение и попробуйте сделать фото или записать видео. Если изображение отображается и видео записывается без проблем, значит камера работает нормально.
Если у вас нет приложения «Камера» или вы предпочитаете использовать другие программы, то можно установить сторонние программы для проверки камеры, такие как Skype или Zoom. В этих программах также есть функция тестирования камеры, где вы можете увидеть свое изображение и записать небольшое видео.
- Также можно проверить камеру, используя онлайн-сервисы. Существуют специальные веб-сайты, которые позволяют тестировать камеру прямо в браузере. Например, сервис «Webcam Test» или «Camera Test Online». Просто откройте один из этих сайтов, разрешите доступ к камере и следуйте инструкциям на экране.
- Если у вас есть веб-камера внешнего подключения, то для проверки можно воспользоваться программой от производителя камеры. Обычно на сайте производителя есть раздел «Поддержка», где можно скачать необходимое программное обеспечение для камеры. Установите программу и следуйте инструкциям, чтобы протестировать камеру.
Установка драйверов
Для работы любого устройства на компьютере необходимо установить соответствующие драйверы. Драйверы позволяют операционной системе взаимодействовать с железом и использовать его функции на полную мощность.
Перед установкой драйверов для камеры на компьютере, необходимо проверить наличие диска или флеш-накопителя с драйверами, который часто поставляется в комплекте к камере. Если такой диск есть, его нужно вставить в компьютер и следовать инструкциям по установке.
Установка драйверов через Windows Update
- 1. Откройте меню «Пуск» и перейдите в раздел «Настройки».
- 2. В открывшемся окне выберите «Обновление и безопасность».
- 3. В разделе «Обновление Windows» нажмите на кнопку «Проверить наличие обновлений».
- 4. Windows автоматически проверит наличие новых обновлений для вашего компьютера, включая драйверы для устройств.
- 5. Если система найдет новые драйверы для вашей камеры, они будут загружены и установлены автоматически.
Если установка драйверов через Windows Update не принесла результатов, можно попробовать искать драйверы на сайте производителя камеры. На сайте обычно есть раздел «Поддержка» или «Загрузки», где можно найти соответствующие драйверы для вашей модели камеры. После скачивания драйверов их нужно запустить и следовать инструкциям по установке.
Проверка встроенной камеры
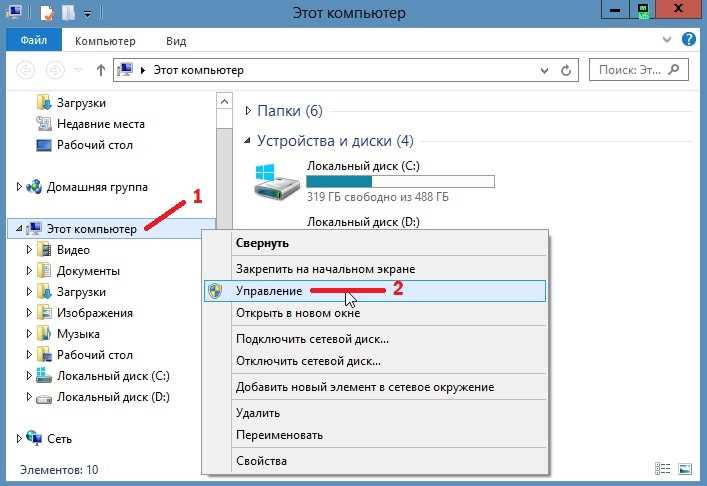
Встроенная камера на компьютере может быть полезной для общения через видео-связь или для создания контента, но иногда возникают проблемы с ее работой. Для проверки работоспособности камеры можно использовать несколько методов.
1. Использование встроенных приложений
Некоторые операционные системы, такие как Windows или macOS, предлагают встроенные приложения или инструменты для проверки камеры. Например, в Windows 10 можно воспользоваться приложением «Камера», которое позволяет просмотреть видео с камеры и сделать тестовую фотографию. Для поиска встроенных приложений можно воспользоваться поиском операционной системы.
2. Использование онлайн-сервисов
Существуют также онлайн-сервисы, которые позволяют проверить работу камеры без необходимости устанавливать дополнительное программное обеспечение. Например, можно воспользоваться сервисом «CameraMicTest», который проверит и камеру, и микрофон на компьютере. Для этого необходимо открыть веб-страницу сервиса и разрешить ему доступ к камере.
3. Проверка в настройках системы
Если встроенные приложения или онлайн-сервисы не дают результатов, можно проверить настройки камеры в операционной системе. В Windows, например, в настройках конфиденциальности можно проверить, разрешен ли доступ к камере для всех приложений или только для выбранных. Также стоит обратить внимание на установленные драйверы для камеры, возможно, их необходимо обновить или переустановить.
Подключение внешней камеры
Во-первых, убедитесь, что ваша внешняя камера поддерживает подключение к компьютеру. Для большинства внешних камер это означает, что они должны иметь порт USB. Проверьте документацию или коробку с камерой, чтобы узнать о поддержке подключения к компьютеру.
1. Подключите камеру к компьютеру, используя кабель USB. Убедитесь, что кабель подключен правильно и плотно.
2. Дождитесь, пока компьютер обнаружит новое устройство. Обычно компьютер автоматически распознает внешнюю камеру и устанавливает необходимые драйверы. Если автоматическое распознавание не происходит, вам может потребоваться установить драйверы вручную. Обратитесь к документации камеры или посетите сайт производителя для получения дополнительной информации.
3. После установки драйверов ваша внешняя камера должна быть готова к использованию. Вы можете проверить ее работоспособность, открыв программу или приложение, которое поддерживает внешние камеры, и проверив, отображается ли изображение с камеры.
Проверка работоспособности
1. Проверка через стандартное приложение камеры:
Одним из самых простых способов проверки работоспособности камеры на компьютере может быть использование стандартного приложения камеры. В большинстве операционных систем, таких как Windows или macOS, есть встроенное приложение для работы с камерой, через которое вы можете делать снимки или записывать видео. Попробуйте открыть это приложение и убедитесь, что видео с камеры отображается. В случае проблем, вам может потребоваться обновить драйверы для камеры или провести дополнительную настройку.
2. Проверка через онлайн-сервис:
Если у вас нет стандартного приложения камеры или оно не работает, вы можете воспользоваться онлайн-сервисом для проверки работоспособности камеры. Существуют различные веб-сайты, которые позволяют проверить камеру онлайн, путем отображения видео с камеры или проведения тестирования. Просто найдите один из этих сервисов в поисковике, откройте сайт и следуйте инструкциям для проведения проверки. Этот способ особенно полезен, если вы работаете с онлайн-платформами для видео-конференций или стриминга.
3. Проверка через другое приложение:
Если стандартное приложение камеры не работает, а онлайн-сервисы не помогли, вы можете попробовать проверить камеру через другое приложение. Например, в большинстве мессенджеров есть возможность делать видео-звонки и отправлять видео-сообщения. Установите такое приложение и попробуйте использовать камеру через него. Если камера работает в другом приложении, значит проблемы могут быть связаны с настройками или драйверами в стандартном приложении камеры.
Важно помнить, что при проверке работоспособности камеры на компьютере необходимо также проверить наличие и работу микрофона, если требуется запись аудио. Если после всех проверок камера все еще не работает, возможно, потребуется обратиться к специалисту для диагностики и ремонта оборудования.
Настройка камеры
Перед использованием камеры на компьютере необходимо правильно настроить ее параметры. Для этого следует выполнить несколько шагов.
Во-первых, проверьте, установлены ли драйверы для камеры на вашем компьютере. Если драйверы не установлены или устарели, вам не удастся использовать камеру. Проверить наличие и актуальность драйверов можно в меню «Устройства и принтеры» в системных настройках.
Проверка настроек камеры

Далее, откройте программу или приложение, которое позволяет работать с камерой. Обычно на компьютере предустановлено несколько программ, которые могут использовать камеру (например, Skype или Zoom). В настройках программы убедитесь, что камера включена и правильно подключена.
Если камера все равно не работает, проверьте, есть ли конфликт с другими устройствами на вашем компьютере. Для этого зайдите в диспетчер устройств и проверьте, нет ли ошибок или конфликтов в разделе «Видеоустройства». Если такие проблемы есть, попробуйте обновить или переустановить драйвер камеры.
Настройка параметров камеры
Когда камера работает, вы можете настроить ее параметры для получения наилучшего качества изображения. Вам может понадобиться скорректировать яркость, контрастность, насыщенность и другие параметры. В большинстве программ для работы с камерой есть панель настроек, где вы можете регулировать эти параметры с помощью ползунков или кнопок.
Также вы можете проверить, правильно ли настроена ориентация камеры. Некоторые программы позволяют перевернуть изображение, если камера установлена не в правильном положении. Если ваше изображение перевернуто или искажено, вам необходимо изменить настройки ориентации камеры.
Тестирование камеры с помощью программ
Камера на компьютере может потребоваться для различных целей, таких как видеозвонки, видео-конференции или создания контента для социальных сетей и YouTube. Прежде чем начать использование камеры, важно убедиться в ее работоспособности и качестве изображения. Для этого можно использовать специальные программы, которые помогут провести тестирование и настройку камеры.
1. Программа Cheese: Это одно из популярных приложений для тестирования веб-камеры на компьютере под управлением операционных систем Linux. Cheese позволяет просматривать видео с камеры в реальном времени, делать снимки, записывать видео и регулировать настройки камеры.
2. Программа Camera: Это встроенное приложение для тестирования веб-камеры на компьютерах, работающих на операционной системе Windows 10. Программа Camera позволяет просматривать видео с камеры в реальном времени, делать снимки и записывать видео с возможностью изменения разрешения и качества записи.
- 3. Программа Skype: Skype — одна из самых популярных программ для видеозвонков и видеоконференций. Она также может использоваться для тестирования камеры на компьютере. В Skype есть функция «Проверить настройки», которая поможет проверить работу камеры и настроить ее параметры, такие как яркость, контрастность и насыщенность.
- 4. Программа Zoom: Zoom также является популярной программой для видеоконференций и может быть использована для тестирования камеры на компьютере. В Zoom есть функция «Тестирование видео», которая позволяет проверить качество изображения с камеры и настроить ее параметры.
Решение проблем
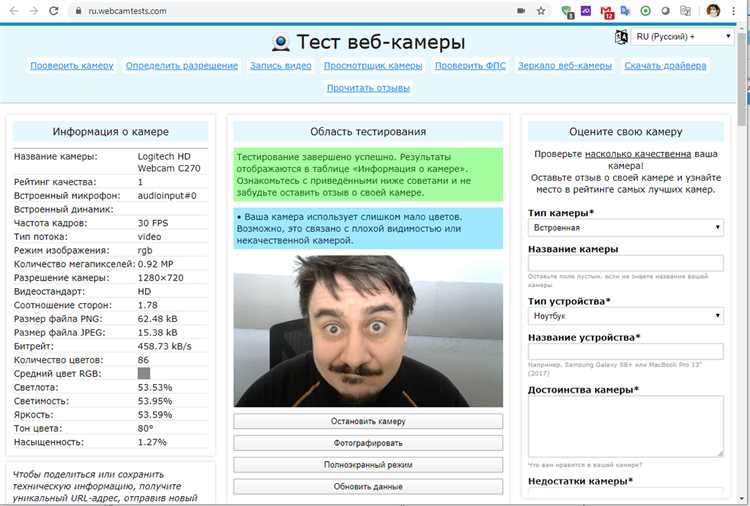
В ходе использования камеры на компьютере могут возникать различные проблемы. Ниже описаны некоторые распространенные проблемы и способы их решения:
-
Отсутствие изображения: Если при попытке использования камеры на компьютере отсутствует изображение, первым шагом следует проверить, правильно ли подключена камера к компьютеру. Убедитесь, что кабель соединяется надежно и нет повреждений. Попробуйте перезагрузить компьютер и проверить камеру снова.
-
Нет звука: Если при использовании камеры на компьютере присутствует изображение, но отсутствует звук, то следует проверить настройки аудио на компьютере. Убедитесь, что уровень громкости на максимуме и не отключен микрофон. Проверьте также настройки аудио на соответствующих программах или платформах, которые используются для работы с камерой.
-
Ошибка подключения: Иногда при попытке использования камеры на компьютере может возникать ошибка подключения. В этом случае проверьте, правильно ли установлены драйверы для камеры. Откройте меню «Устройства и принтеры» в настройках компьютера и убедитесь, что камера отображается и работает корректно. Если это не помогает, проверьте сайт производителя камеры на наличие обновленных драйверов и установите их.
В случае, если описанные выше решения не перед решить проблему, рекомендуется обратиться к специалисту, который сможет помочь выявить и устранить возникшие проблемы с камерой на компьютере.
