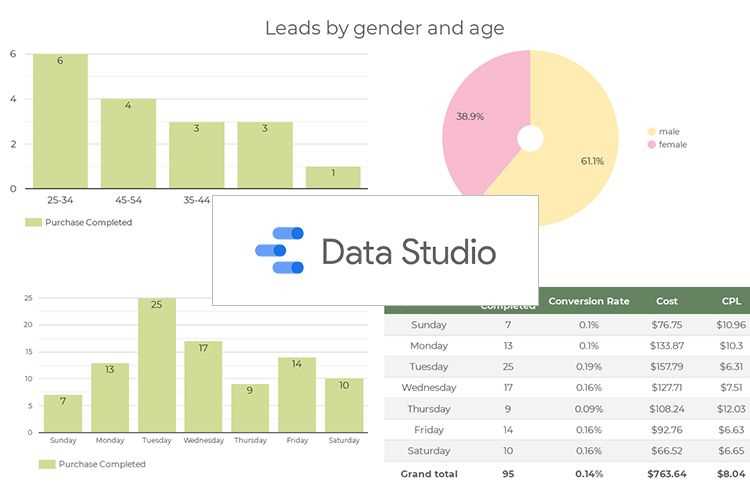
Google Data Studio – это мощный инструмент для создания интерактивных отчетов и визуализации данных. Однако, часто возникает ситуация, когда данные по категориям и брендам не передаются в Google Аналитика, что затрудняет процесс создания детальных отчетов.
В данной статье мы рассмотрим шаги, которые помогут вам создать отчет по категориям и брендам в Google Data Studio, даже если эти данные не передаются в Google Аналитика. Основной принцип заключается в использовании других источников данных, таких как база данных или экспортированные файлы.
Прежде всего, необходимо выбрать источник данных, в котором содержатся данные по категориям и брендам. Как уже упоминалось, это может быть база данных или файлы в формате CSV или Excel. Важно убедиться, что эти данные структурированы и содержат необходимую информацию.
Как создать отчет по категориям и брендам в Google Data Studio, если они не передаются в Google Аналитика
Google Data Studio предоставляет возможность создания красочных и информативных отчетов для анализа данных. Однако, не всегда все необходимые данные передаются из Google Аналитики, включая категории и бренды продуктов. В таком случае приходится заниматься дополнительными шагами для получения нужной информации.
Во-первых, необходимо импортировать данные из других источников в Google Data Studio. Это может быть файл CSV, таблица Google Sheets или даже база данных. Важно, чтобы в этом источнике данных были указаны категории и бренды продуктов, которые вы хотите использовать для создания отчета.
После импорта данных в Data Studio вы можете создать отчет, используя доступные инструменты и графические элементы. Например, вы можете создать таблицу или график, группируя данные по категориям или брендам продуктов. Для этого вы можете использовать функции группировки и фильтрации, чтобы отобразить только нужную информацию.
Пример:
- Создайте новый отчет в Google Data Studio.
- Настройте подключение к импортированным данным.
- Добавьте таблицу или график на страницу отчета.
- Примените фильтры и группировки, чтобы отобразить данные по категориям или брендам продуктов.
- Настройте внешний вид отчета, добавив заголовки, цвета, шрифты и другие элементы дизайна.
- Сохраните отчет и поделитесь им со своей командой или клиентами.
Таким образом, вы сможете создать отчет по категориям и брендам в Google Data Studio, даже если они не передаются из Google Аналитики. Это позволит вам более детально анализировать данные и принимать взвешенные решения на основе полученной информации.
Что такое Google Data Studio
Google Data Studio предоставляет возможность создавать настраиваемые отчеты, которые можно легко обновлять и делиться с другими пользователями. Вы можете добавлять в отчеты различные типы визуализаций данных, такие как графики, таблицы и карты, а также настраивать их внешний вид и оформление.
Интерфейс Data Studio интуитивно понятен и прост в использовании даже для пользователей без технических навыков. Вы можете создавать отчеты с помощью инструментов для перетаскивания и настройки элементов или использовать предустановленные готовые шаблоны отчетов.
Одним из удобств Google Data Studio является возможность интеграции с другими инструментами Google, такими как Google Analytics и Google Sheets. Вы можете легко импортировать данные из этих источников и использовать их для создания отчетов.
Кроме того, Google Data Studio позволяет вам совместно работать над отчетами с другими пользователями, давая им доступ на чтение или редактирование отчета. Это удобно для работы в команде или для обмена отчетами с клиентами или коллегами.
Основные возможности Google Data Studio:
- Создание настраиваемых отчетов
- Интеграция с другими инструментами Google
- Простой и интуитивно понятный интерфейс
- Совместная работа над отчетами
Создание и настройка источника данных
Прежде чем начать создание отчета по категориям и брендам в Google Data Studio, нужно настроить соответствующий источник данных. Для этого следуйте указанным ниже шагам:
1. Войдите в Google Data Studio
Откройте Google Data Studio в браузере и войдите с использованием своего аккаунта Google.
2. Создайте новый источник данных
На панели инструментов выберите «Создать» и затем «Источник данных».
Выберите источник данных, который вы хотите использовать. Например, если у вас есть данные в Google Sheets, выберите эту опцию.
3. Настройте подключение к источнику данных
Следуйте инструкциям, чтобы настроить подключение к выбранному источнику данных. В случае Google Sheets, укажите URL-адрес таблицы или импортируйте файл из своего компьютера.
Продолжайте настройку, указывая, как данные должны быть обработаны и ограничены. Например, вы можете выбрать определенные листы или диапазоны данных, которые должны быть включены в отчет.
4. Проверьте подключение и сохраните источник данных
Проверьте, что подключение к источнику данных работает корректно. При необходимости внесите корректировки или исправления. Затем сохраните источник данных.
После настройки и сохранения источника данных вы готовы использовать его для создания отчета по категориям и брендам в Google Data Studio.
Использование регулярных выражений для фильтрации данных
Например, если у вас есть список товаров с разными именами и брендами, и вы хотите создать отчеты только по определенным категориям и брендам, вы можете использовать регулярные выражения для фильтрации данных. Например, если вы хотите просмотреть только товары, у которых в имени присутствует слово «компьютер», вы можете использовать следующее регулярное выражение: /компьютер/i. В этом выражении / – это начало и конец регулярного выражения, компьютер – это шаблон для поиска, и i – это флаг, указывающий на то, что нужно игнорировать регистр.
Пример использования регулярных выражений для фильтрации данных:
- Откройте Google Data Studio и создайте новый отчет.
- Добавьте источник данных, содержащий список товаров.
- В настройках источника данных найдите раздел «Фильтр» и выберите опцию «Добавить фильтр».
- В поле «Выражение» введите регулярное выражение в соответствии с требуемым фильтром. Например, /компьютер/i.
- Примените фильтр и сохраните настройки.
После применения фильтра, отчет будет отображать только товары, соответствующие заданному шаблону. Вы можете использовать регулярные выражения для фильтрации данных по другим категориям и брендам, применять сложные шаблоны и флаги, чтобы настроить фильтры под ваши конкретные потребности.
Создание таблиц и диаграмм для отображения данных
При создании отчетов по категориям и брендам в Google Data Studio, можно использовать различные типы таблиц и диаграмм для наиболее наглядного отображения данных. Они помогут организовать информацию и сделать ее более понятной для анализа и принятия решений.
Одним из основных типов таблиц, которые можно использовать, являются таблицы с данными. Они позволяют отображать информацию в виде сетки, где каждая ячейка представляет собой отдельное значение. Такие таблицы особенно полезны при работе с числовыми данными, такими, например, как продажи по категориям и брендам.
Пример таблицы с данными:
| Категория | Бренд | Продажи |
|---|---|---|
| Электроника | Samsung | 1000 |
| Электроника | Apple | 2000 |
| Одежда | Zara | 500 |
| Одежда | H&M | 800 |
Кроме таблиц с данными, можно использовать также различные виды диаграмм для визуализации данных. Например, круговые диаграммы могут быть полезны для сравнения долей разных категорий или брендов в общем объеме продаж. Столбчатые диаграммы и гистограммы позволяют сравнить значения разных категорий или брендов по определенным показателям, например, по количеству продаж или по доходности.
Пример круговой диаграммы:
Пример столбчатой диаграммы:
Использование различных типов таблиц и диаграмм в Google Data Studio позволяет создавать информативные и понятные отчеты, которые помогут вам лучше понимать данные и принимать обоснованные решения на основе анализа информации о категориях и брендах.
Создание фильтров для удобной навигации по отчету
После того, как мы создали отчет по категориям и брендам в Google Data Studio, нужно добавить фильтры, чтобы обеспечить удобную навигацию пользователей. Фильтры помогут пользователям выбрать нужную категорию или бренд и увидеть соответствующую информацию без необходимости прокручивания всего отчета.
Для создания фильтров воспользуемся функционалом Google Data Studio. Мы можем создать фильтры по различным полям, например, по категориям или по брендам. Для этого нужно перейти в режим редактирования отчета, выбрать нужный график или таблицу, и в настройках добавить фильтр.
Настройка фильтра включает выбор поля, по которому выполняется фильтрация, настройку отображения фильтра (например, в виде выпадающего списка или множественного выбора), а также определение значений, которые будут доступны для выбора пользователю.
Например, мы можем создать фильтр для категорий товаров, чтобы пользователь мог выбрать определенную категорию и увидеть соответствующую информацию. Для этого мы выбираем поле «Категория» в настройках фильтра, определяем его отображение как выпадающий список, и указываем доступные значения из нашего отчета.
Также мы можем создать фильтр для брендов, чтобы пользователь мог выбрать конкретный бренд и увидеть информацию только по этому бренду. Для этого мы выбираем поле «Бренд» в настройках фильтра и определяем его отображение как множественный выбор, чтобы пользователь мог выбрать несколько брендов одновременно.
После создания фильтров мы можем добавить их на дашборд отчета, чтобы пользователи смогли ими пользоваться. Для этого переходим в режим просмотра отчета, выбираем раздел «Добавить элемент» и выбираем фильтр из списка доступных элементов.
Фильтры помогут пользователям быстро и удобно находить нужную информацию в отчете по категориям и брендам. Они позволяют сократить время на поиск и облегчают навигацию по отчету. Кроме того, фильтры могут быть использованы для создания интерактивных отчетов, где пользователь может сам выбирать параметры отображения данных.
В результате мы создали отчет по категориям и брендам в Google Data Studio и добавили фильтры для удобной навигации. Теперь пользователи могут легко выбрать интересующую их категорию или бренд и получить соответствующую информацию без необходимости прокручивания всего отчета.